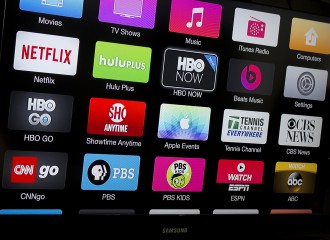Da kauft man sich einen top modernen Apple Laptop bzw. ein MacBook (das normale weisse oder das Pro zum Beispiel) und hat keine Ahnung, wie man die integrierte Kamera nutzen soll! Sie ist da, fertig eingebaut, aber wie schaltet man sie ein? Wie kann man damit Filmaufnahmen machen oder Fotos schiessen?
Hier die Anleitung, wie man die Kamera nutzen kann:
AnleitungDifficulty: Easy
1Finder öffnen!
Das ist das Zeichen ganz links in der Taskleiste.
Der Finder öffnet sich. In der linken Seitenleiste des Finders findest du den Ordner "Programme".
2Ordner "Programme" öffnen!
In diesem Ordner sind sämtliche Programme deines MacBooks abgelegt. Suche nach dem Programm "Photo Booth".
3Programm "Photo Booth" öffnen!
Sobald du dieses Programm öffnest, aktiviert sich automatisch die Kamera und das integrierte Mikrofon. Du siehst dich jetzt vermutlich auf dem Bildschirm. 🙂
4Wähle die Funktion aus!
Links unten befinden sich 3 "Buttons".
Der erste Button ist für Fotos.
Mit dem zweiten Button lassen sich 4-er Serien schiessen.
Und mit dem dritten kann man sich filmen.
5Button 1: Fotos
Wähle den ersten Button an. Positioniere dich (oder wer oder was auch immer du gerne fotografieren möchtest) vor der Kamera, wie es dir gefällt.
Dann klicke auf den mittleren Button.
Es wird visuell und per kurze Töne einen Countdown von 3 Sekunden angezeigt, bevor das Foto geschossen wird.
Voilà: das Bild erscheint unten in der Liste.
6Button 2: 4-er Serie
Im Grunde genommen dasselbe Prinzip, wie beim ersten Button. Nur schiesst die Kamera nach dem Countdown 4 Fotos nacheinander und produziert dann eine Passfoto-ähnliche Zusammenstellung der Fotos. Klickst du auf eines der 4 Bilder, wird es vergrössert und du kannst sie dir einzeln anschauen. (Klicke wieder drauf und die 4er-Serie erscheint wieder.)
Wenn danach weitere Fotos geschossen werden wollen: einfach wieder auf den mittleren Button klicken:
7Button 3: Videoaufnahme
Den dritten Button anwählen. Den mittleren Butten zum Film-Start anklicken.
Nach dem 3-Sekunden-Countdown beginnt die Aufnahme. Sie dauert so lange, bis man den Stopp-Button in der Mitte klickt. Links wird die Zeit angezeigt.
Der Film erscheint, genau wie die Fotos vorhin, unten in der Liste.
8Effekte
Bei beiden Fotografiermöglichkeiten gibt es natürlich noch Effekte.
Und dann probierst du am besten selber aus, wie es aussieht, wenn du dich in den unterschiedlichsten Auflösungen, Farben und Formen fotografierst. (Um zurück zur Auswahl der Effekte zu kommen, klicke wieder auf denselben Button.)
Es gibt insgesamt 3 Seiten mit Effekten und eine vierte, in der du deine eigenen Fotos als Hintergrund benutzen kannst. (Aber das erkläre ich ein anderes Mal! :D)
9Diverses
- Bilder können nicht nachträglich mit Effekten versehen werden. Die Effekte müssen vorher eingestellt sein.
- Fotos oder Filme werden ganz eifach wieder gelöscht, in dem du das kleine Bild unten anwählst und dann dort auf das "x" klickst.
- Wenn du das Foto weiterverwenden willst, ziehst du es am besten einfach per gedrückter Maustaste auf den Schreibtisch/Desktop hinaus. Dort wird es sofort als .jpg abgespeichert.
Ich wünsche euch ganz viel SPASS beim Ausprobieren der Effekte, beim Fotografieren, Filmen und Posen!
😀



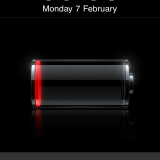
 Wie kann ich die iTunes Mediathek verschieben?
Wie kann ich die iTunes Mediathek verschieben? Wie mache ich ein Bildschirmfoto mit einem Mac?
Wie mache ich ein Bildschirmfoto mit einem Mac? Wie schütze ich mich vor Hackern in öffentlichen Hotspots?
Wie schütze ich mich vor Hackern in öffentlichen Hotspots? Wie kann ich iTunes Radio in Deutschland aktivieren?
Wie kann ich iTunes Radio in Deutschland aktivieren? Lohnt sich der New York City Pass?
Lohnt sich der New York City Pass? Was muss ich für eine Reise nach New York planen?
Was muss ich für eine Reise nach New York planen? Was sind die besten Broadway Shows in New York?
Was sind die besten Broadway Shows in New York? Wie setze ich meine Figur richtig in Szene?
Wie setze ich meine Figur richtig in Szene? Wie kann ich Fotos auf eine Leinwand drucken lassen?
Wie kann ich Fotos auf eine Leinwand drucken lassen? Wie gestalte ich tolle Einladungskarten für Kinder?
Wie gestalte ich tolle Einladungskarten für Kinder? Wie bringe ich meinem Kind das Schwimmen bei?
Wie bringe ich meinem Kind das Schwimmen bei? Wie verbessere ich gezielt mein Englisch?
Wie verbessere ich gezielt mein Englisch?